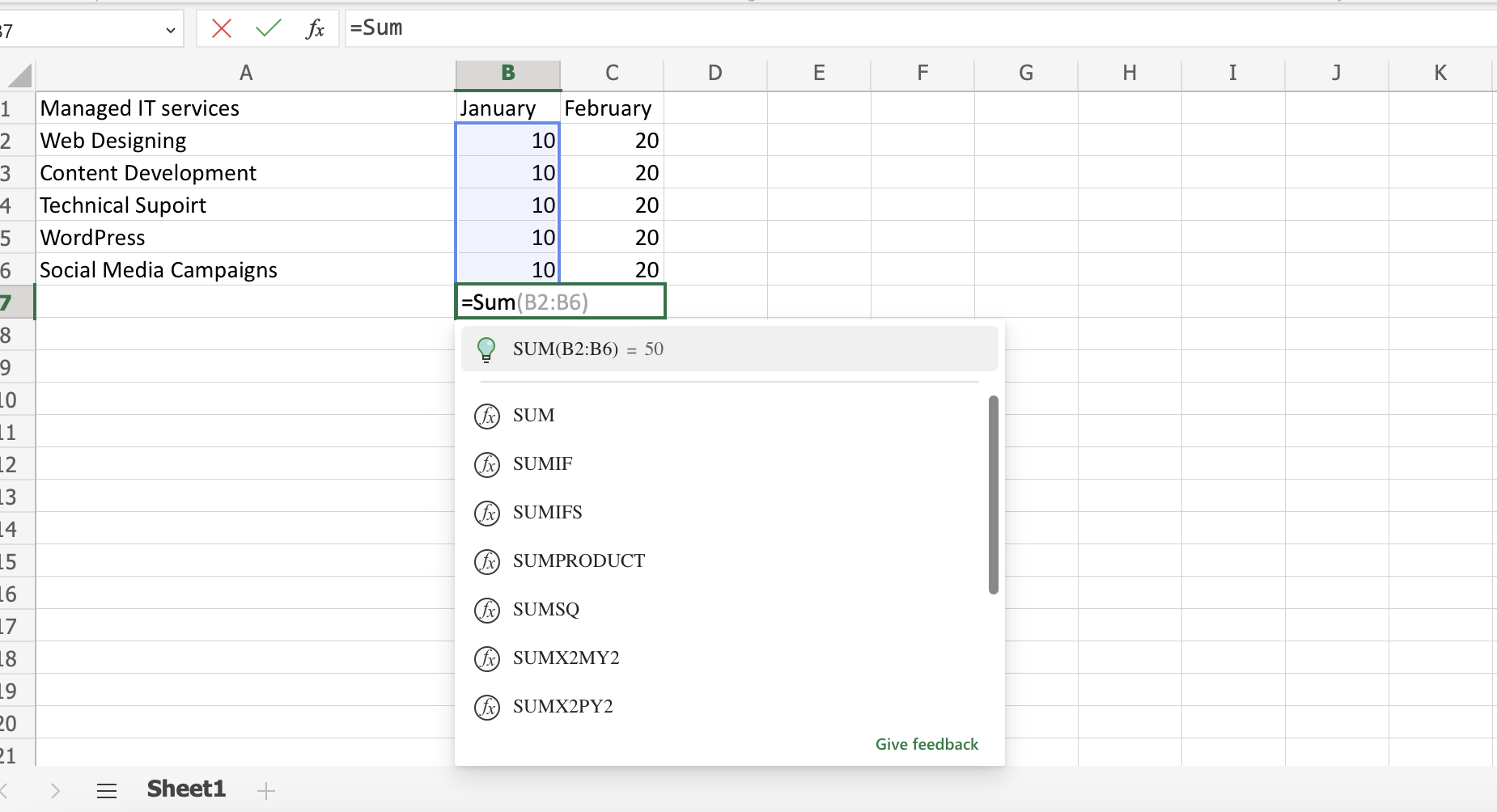Excel is an incredibly powerful tool for managing and analyzing data, and one of its most powerful features is the ability to work with formulas. Formulas allow you to perform calculations, manipulate data, and automate tasks within your Excel spreadsheets.
In this blog post, we will dive into the world of Excel formulas and provide you with a detailed guide on how to work with them.
Step 1: Enter the Formula
To begin working with formulas in Excel, start by selecting the cell where you want to display the result of your formula. Then, type the equals (=) sign to indicate that you are entering a formula.
After the equals sign, enter the specific formula or function you want to use. For example, to add two numbers, enter “=A1+B1” in the cell, where A1 and B1 are the cell references.
Step 2: Use Operators
Excel provides a variety of operators that you can use in your formulas to perform calculations. To perform basic arithmetic calculations, you can use operators such as addition (+), subtraction (-), multiplication (*), division (/), and exponentiation (^).
You can combine these operators in different ways to create complex formulas. For example, to calculate the average of a range of cells, use the formula “=AVERAGE(A1:A10)“.
Step 3: Reference Cells and Ranges
When working with formulas, you often need to reference specific cells or ranges. To reference a cell or range in a formula, simply enter the cell reference or range name.
Cell references are denoted by the column letter followed by the row number (e.g., A1, B2), while range names are user-defined names that represent a group of cells. For example, “=A1” will reference the value in cell A1, and “=SUM(A1:A10)” will calculate the sum of the values in the range A1 to A10.
Step 4: Use Functions
Excel provides a wide range of built-in functions that you can use in your formulas to perform specific calculations or manipulate data. To use a function in a formula, enter the function name followed by the arguments enclosed in parentheses. For example, “=SUM(A1:A10)” will calculate the sum of the values in the range A1 to A10.
Step 5: Utilize Cell References in Functions
One of the powerful features of Excel formulas is the ability to use cell references as arguments in functions. This allows you to perform calculations dynamically based on the values in other cells.
For example, suppose you have a spreadsheet with two columns: “Quantity” and “Price”. In the “Total” column, you want to calculate the total cost by multiplying the quantity by the price for each row.
You can use the formula “=A1*B1” in cell C1 to achieve this. When you copy the formula down, Excel will automatically adjust the cell references accordingly.
Step 6: Use Conditional Statements
Excel allows you to use conditional statements in your formulas to perform calculations based on certain conditions. The most commonly used conditional function in Excel is the IF function.
The basic syntax of the IF function is “=IF(condition, value_if_true, value_if_false)”. For example, “=IF(A1>10, “Yes”, “No”)” will return “Yes” if the value in cell A1 is greater than 10, and “No” otherwise.
Step 7: Handle Errors
When working with formulas, it is important to handle errors that may occur. Excel provides several functions for error handling, such as IFERROR, ISERROR, and NA. The IFERROR function allows you to specify a value or calculation to be performed if an error occurs in a formula. For example, “=IFERROR(A1/B1, 0)” will return 0 if there is an error in dividing the value in cell A1 by the value in cell B1.
Step 8: Use Absolute and Relative Cell References
By default, Excel uses relative cell references in formulas, meaning that when you copy a formula to another cell, the cell references adjust accordingly. However, sometimes you may want to use absolute cell references, which remain fixed regardless of where the formula is copied.
To create an absolute cell reference, use the dollar sign ($) before the column letter and/or row number. For example, “$A$1” will always reference cell A1, even if the formula is copied to other cells.
Conclusion
Excel formulas are a powerful tool that allows you to perform calculations, manipulate data, and automate tasks within your spreadsheets. You can unlock the full potential of Excel formulas and work with data more efficiently when you use formulas.
Experiment with different formulas and explore the wide range of functions that Excel offers to take your data analysis to the next level. With practice, you will become proficient in using formulas and be able to tackle complex calculations and automate tasks within your spreadsheets.